Excel(エクセル)で覚えておくべき「ショートカットキーとキー」をご紹介!
正確には、2種類の「ショートカットキー」と、2つの「キー」です!!
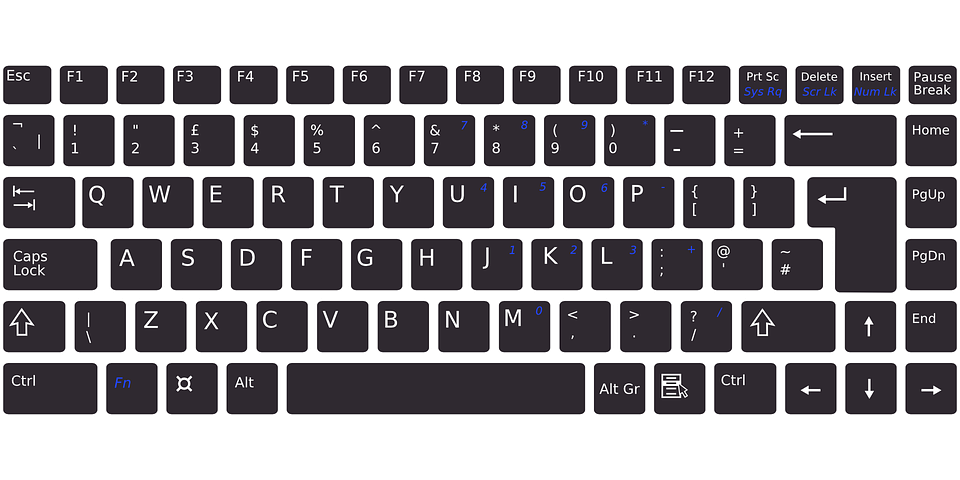
最低限、これらのショートカットとキーさえ押さえておけば、操作の効率があがること間違いなし!
基本的なショートカットキー等になりますので、悪しからず。
ショートカットキーについては↓より一部引用
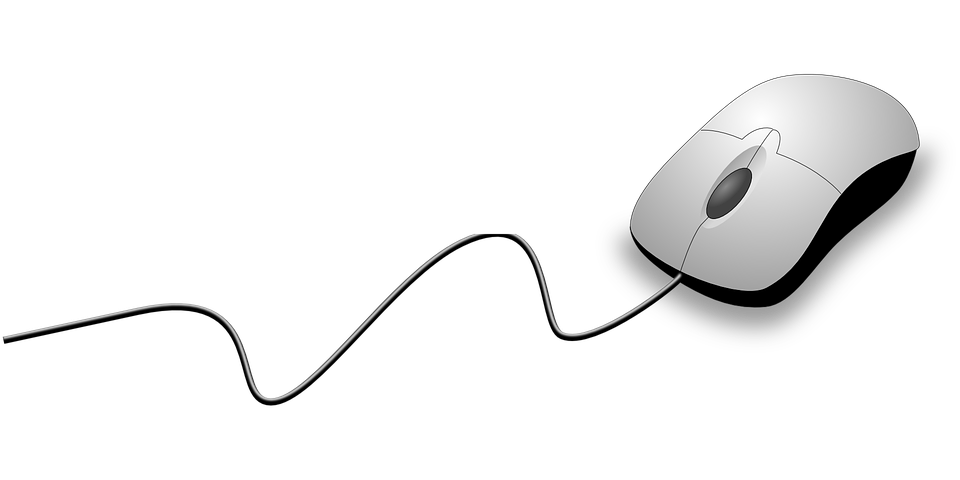
「Ctrl+C (X)」,「Ctrl+V」:コピー,貼り付け
これは、「コピーして貼り付ける」という意味になります。
それぞれの意味は↓
|
場所は↓

二つを押すときは、同時押しではなく
「Ctrl」を押した後に、「C」を押すイメージが良いです。
片手で押せるようになりましょう。
「Ctrl+X」も併せて覚えておくと、作業がはかどります。
エクセルに限らず、様々な場所で使うことができるショートカットになります。
「Ctrl+Z」,「Ctrl+Y」:戻る,進む
特に「Ctrl+Z」はよく使うので、ぜひ覚えておきましょう。
場所は↓

Excelとかで計算式を打って、間違えた!というときには、よく使います。
ポイント
|
エクセルで計算式を変えたときに、ほかの数字など消してしまったりすることがあります。
そういう時は、慌てずに「セル内の計算式を全削除」かエラー画面の「OK」を押して、セル内の計算式を一旦確定させた後に、「Ctrl+Z」で戻しましょう。
時には、もとの状態から作り直すほうが早いことも多いですよ!
「Alt+Enter」で改行
エクセルは最近文章を入力するときにも使用したりしますよね。
そのときに、ワードとかのようにEnterを押すことで改行できれば良いのですが、エンターを押すとセルが移動しますよね?
そういうときは「Alt+Enter」を活用しましょう。
キーボードの位置は↓
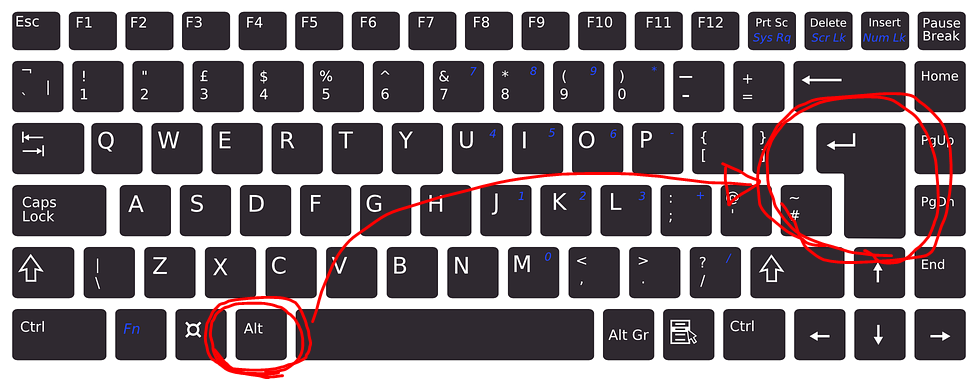
例えば、↓の文章を「。」で改行したいとき。

1、カーソルを改行したいところに持っていき、「Alt+Enter」を押すだけ!

2、完成!

行を結合して、複数行使用する方法もありますが、文章を打つ時には一つのセルで行うほうが
あとから編集するときは非常に楽ですよ!
ファンクション「F4」キー
こんなにたくさんファンクションキーを押す機会があるのはエクセルくらいじゃないかと思います(笑)
まずは、位置を確認。
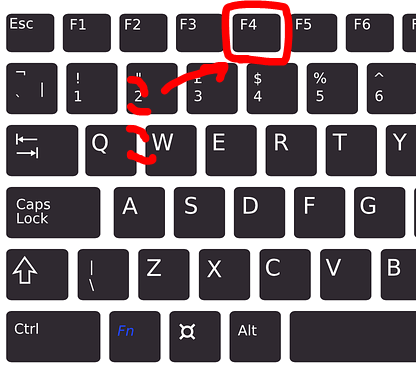
また、F4は二種類の使い方がありますのでそれぞれご紹介↓↓
同じ作業を繰り返す「F4」
同じ文字を入力したり、同じ書式にしたいときに「F4」を使います
例えば、セルに色を付けたり、枠線をいくつものセルに飛び飛びでつけたいときに使えます。
↓例:みかんの背景色をオレンジにしたいとき
1、一度、セルの色をオレンジにする
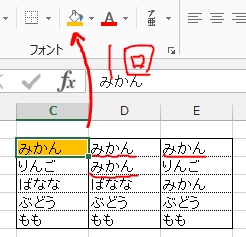
2、「F4」を押すことで、同様に色を変えられます。
直前の作業は「オレンジに色を変える」なので、下記のように範囲選択しても同様に、オレンジに色を変えられます。

3、F4でオレンジにするほうが楽!…だと思います!
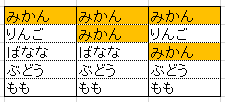
ひとつ前の作業を繰り返すため、「文字を太く」したあとに選択してF4を押すと
同じように「文字が太く」なります。
F4は、多くの作業を繰り返すことができますので活用しましょう。
ただし、作業の合間に「文字を削除」したり、「別のボタンをクリック」したりすると
繰り返しできなくなることがあります。
「ある程度の直前の作業を繰り返す」ということで、F4を使いこなせたら非常に重宝するので、ぜひ覚えてくださいね。
右手でマウス、左手でF4を押すことがポイントです!
「$(ドルマーク)」をつけるためのファンクションキー
列や行、セルを固定するときに「$マーク」をつけますよね。
そのときに、いちいち入力するよりも選択して$マークを付けたほうが、間違いが少ないです。
エクセルは「,」一つで大きく意味が変わってきてしまいます。
その時に、なるべく間違いが起きないように活用しましょう。
使い方
例:下記のような計算式で「G12」を「G$12」にしたいとき。
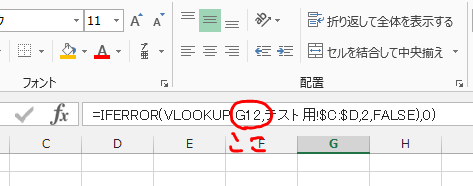
1、G12を選択して、「F4キー」を押す。
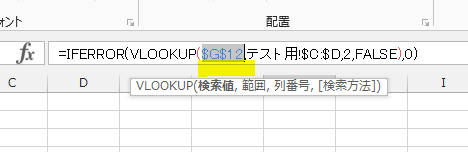
2、もう1回「F4キー」を押す
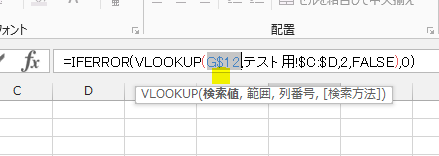
どうでしょう!F4キーを押すと自動で$マークをつけてくれます。
Gだけを固定したいとき、数字だけを固定したいときにも$マークが変わってくれます。
さらに、自分で入力することがない分、間違いが少なくなります!
最後に…
以上がエクセルを使うときに必須と思う4項目です。
上記の4項目は覚えておけば、だいぶん使いやすくなると思います!
ぜひ参考にしてくださいねー!!!
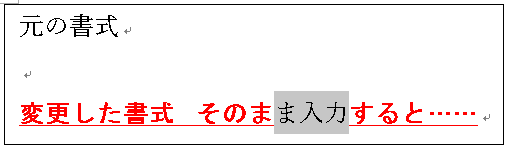
コメント