エクセルの表の罫線を使ったレイアウトで個人的に見やすいものをご紹介します。
見やすい表を作るだけで、「おお!いい資料」って思われますよ!
皆さんは、エクセルの表を作った時に罫線を付けますよね?
よく見かけるレイアウトとしては格子をパッとつけ、太枠を付ける方が多いですがちょっと見づらいな…。と。見やすい罫線をご紹介します!
(※あくまでも個人的にです)
基本的な罫線の変更の仕方
基本的にはホームタブのフォントの中にある田んぼの「田」の右にある▼から変更することができます。
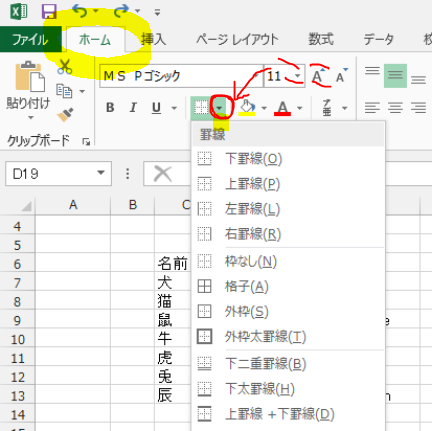
見出しの区分に対しては線にして、他は点線にする。
タイトルにもありますが、見出しの区分に対しては実線で、データがたくさん羅列されているところについては点線が一番見やすいです。
文字で書いても、わかりづらいと思いますので、下記の画像を参考にしながら行ってみてください。
1,変更するところを選択し、右クリック
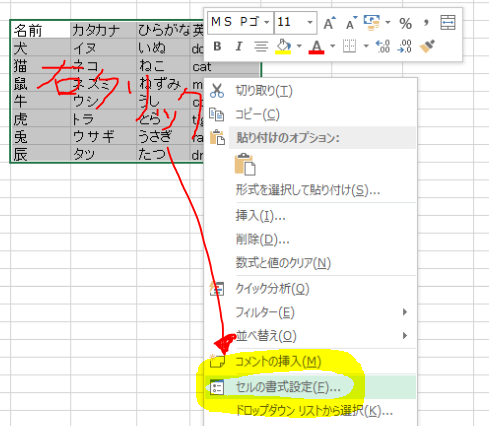
2,タブで罫線(上のところにあります)をクリックし罫線を入れる
今回の場合には、上の画像でいう見出し(名前,カタカナ,ひらがな)の列で分けているので列(縦の線)は実線。
データを入力してある行(犬,イヌ,いぬ)について(横の線)については点線にします。

OKを押すのを忘れずに!
3,見出しのみ真ん中に寄せる
見出しの行を選択し、上の配置にある「三」の真ん中をクリックします。
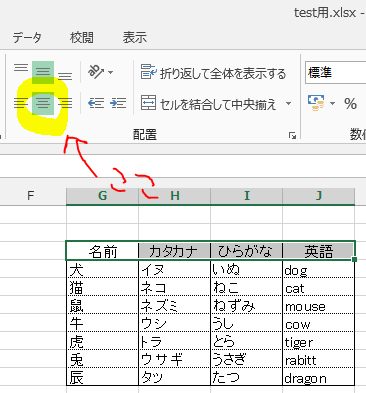
これで見やすい形になってきましたね。
4,さらに見やすく 下二重罫線
ここまででも十分ですが、見出しのところを下二重線にすると、見出しのところと、データを入力してあるところの区分がはっきりされて、さらに見やすいですよ。
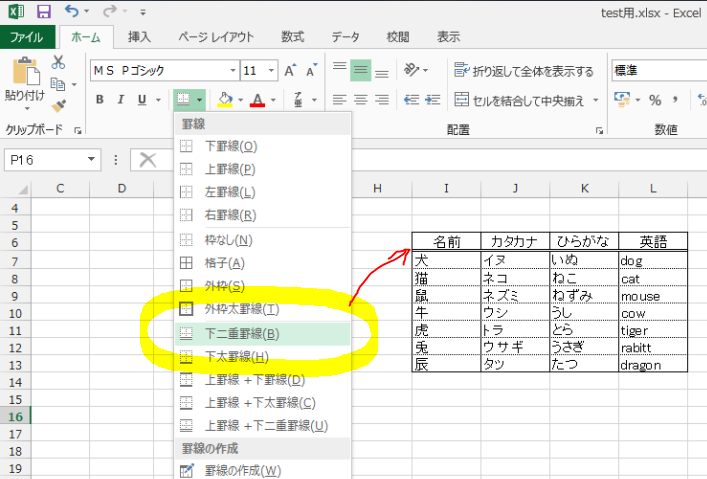
完成系!いかがでしょう。見やすいと思いませんか??
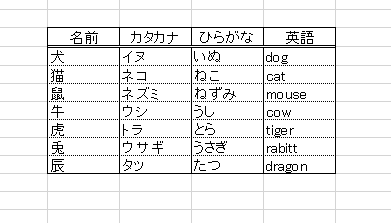
もっと見やすくしたい!という人は、色を使ってもいいでしょうし、強調したいところを外枠の太線にするなど、ぜひ工夫を凝らして見やすい資料作成を行ってみてくださいね!
エクセルに完成形はないと思いますので、いろいろチャレンジしてみてくださいね!
見にくい罫線
個人的に見にくい罫線は、「格子+外枠太線」

ものすごく見にくいわけではないですし、簡単に作るときには「格子+外枠太線」でもよいと思いますし、文字の大きさにもよると思いますが
私は見にくいなー…と。これに列の線をさらに太くしたらもっと見づらい!
画面上ではそうでもないかもしれませんが、印刷すると文字より枠が目立ってしまうんですよね。
これも、好みと言われればそれだけかもしれませんが…。
…ちなみに昔の私は外枠太線をガッツリ使って罫線を引いてました。笑
見やすさには個人差がありますので、自分でいいな!と思ったものを使うとよいと思います。
あくまでも参考にして、見やすい罫線の使い方を探ってみてください!
今回作ったものは結構自信作なので、ぜひ皆さん使ってみてください!
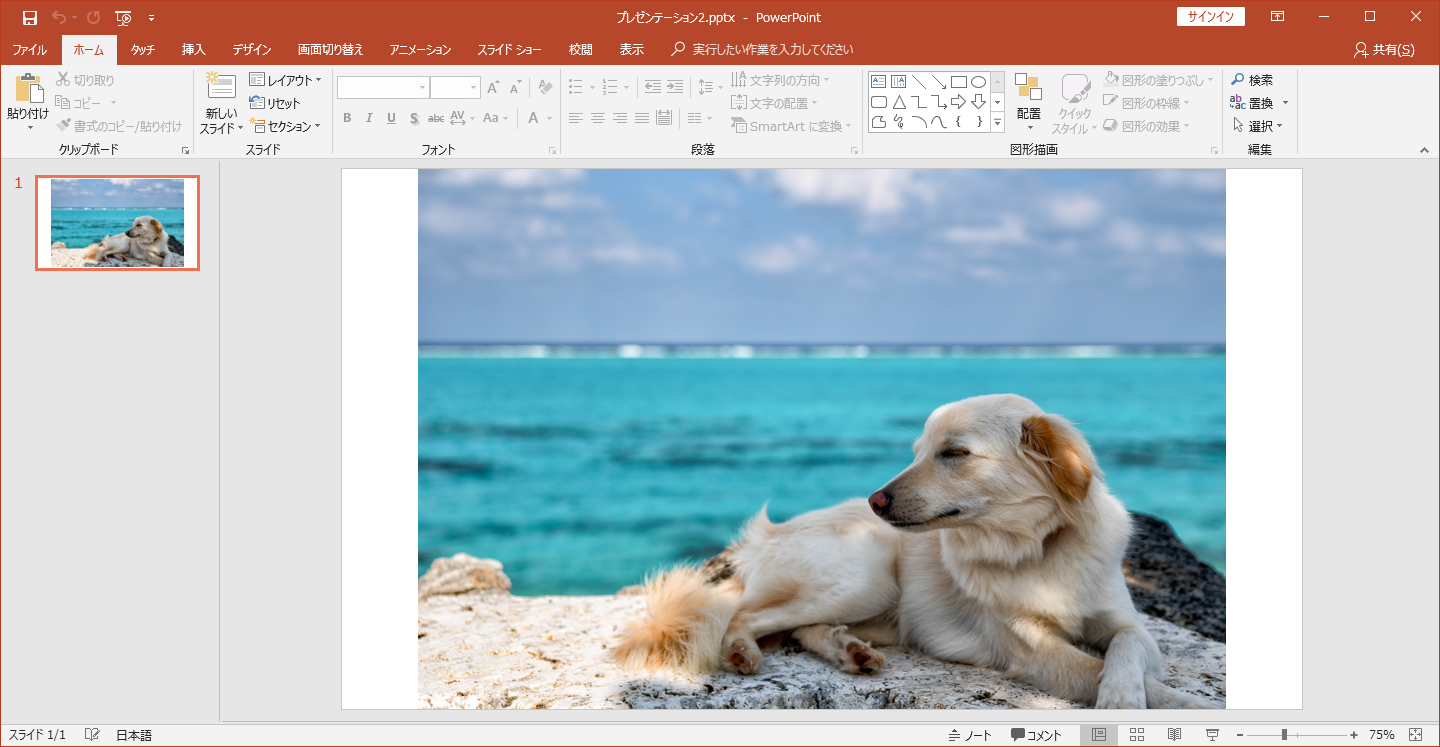

コメント