画像を使って資料作成するときにパワーポイントやワードで画質が落ちて、粗くなってしまったことはありませんか?
画像をきれいなままで使用したい!
そういったときには、簡単な設定で画質を圧縮せずに挿入することができます。
| ※注意※
この設定を行うと、ファイル自体のデータが重くなってしまいますので、サクサク動かしたい方は既定の設定(そのまま)使うことをオススメします。 |
設定方法ご紹介
変更する場所は1カ所です。
ここの設定を変更することで画質を落とさずにOffice系のソフトに入れることや、逆に軽くして入れることもできます。
まずは、画質をなるべくそのままの形でパワーポイント(ワード・エクセルも一緒)に入れる方法をご紹介します。
1, 左上のファイルを選択
2, 左下にあるオプションをクリック
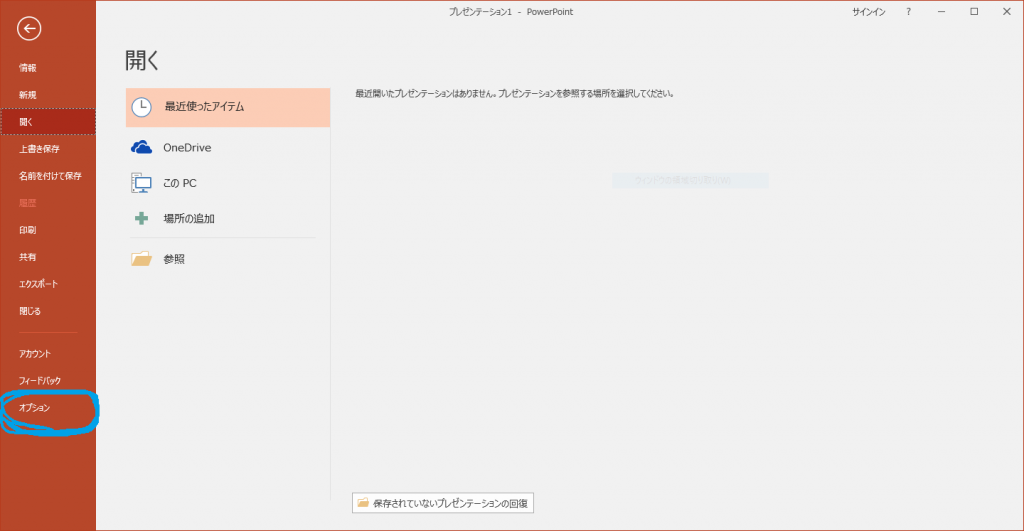
3, 詳細設定をクリック
4, イメージを圧縮しないにチェックを入れる。そしてOKを押す!←私が何度か忘れました…。
(※ワード・エクセルは少し下のほうにあるので、スクロールして探してみてください。)
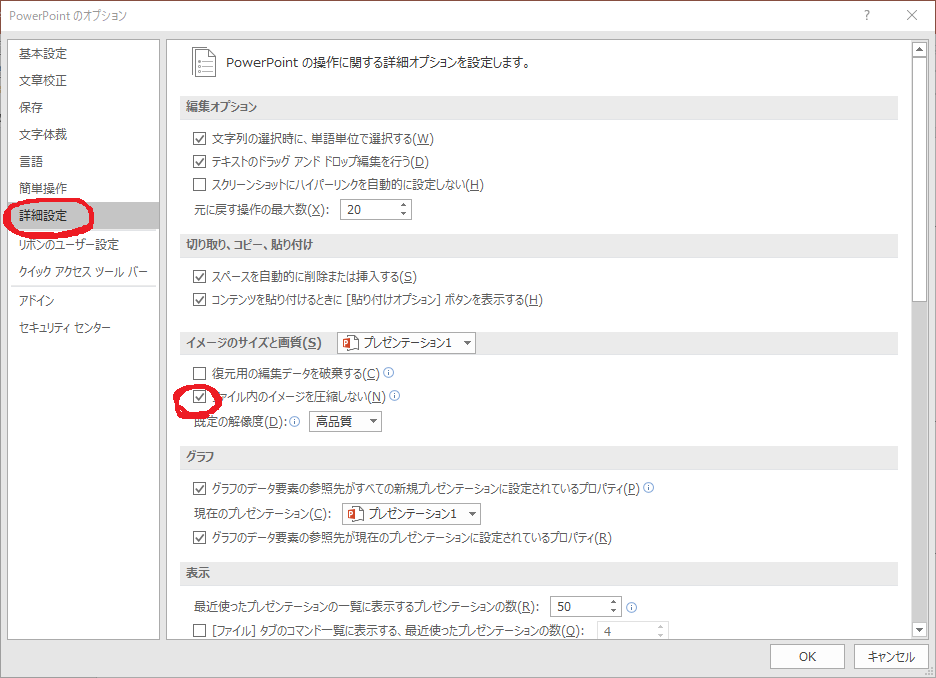
これで、画像の解像度がそのままでキレイにパワーポイントなどに入れることができます。
画質を落としてデータを軽くしたい!
先ほどとは逆に画質を落としてデータを軽くしたいときもありますよね。
そういう時には、チェックマークを入れずに、好みの画質に合わせることができます。
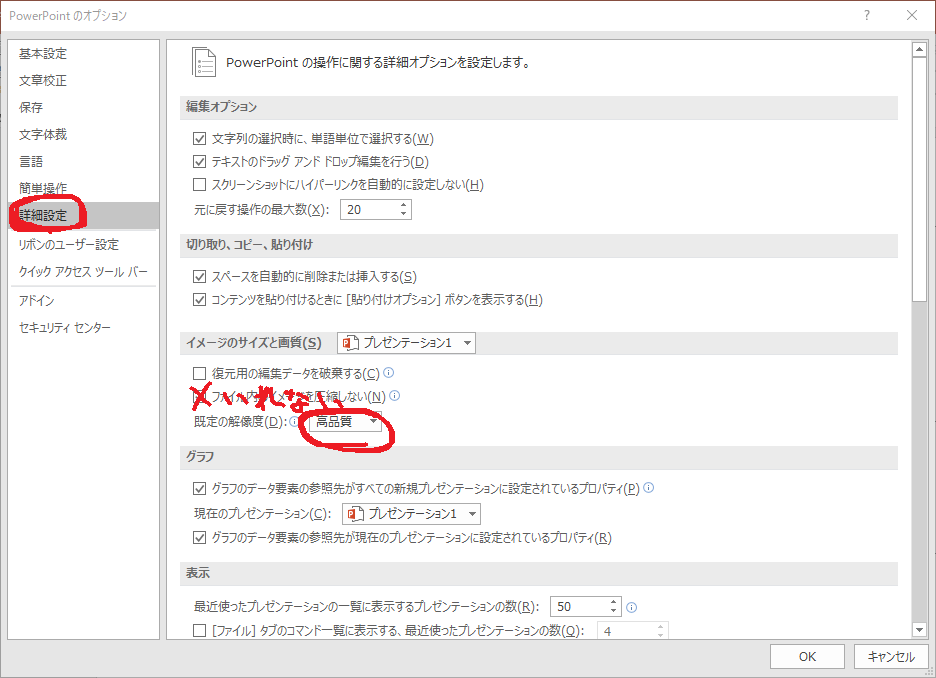
ちなみに、犬の画像で行ったときには下記のような結果に・・・。
(画質で見え方の違いを紹介したかったのですが、そこまで大きな違いは出ませんでしたw)
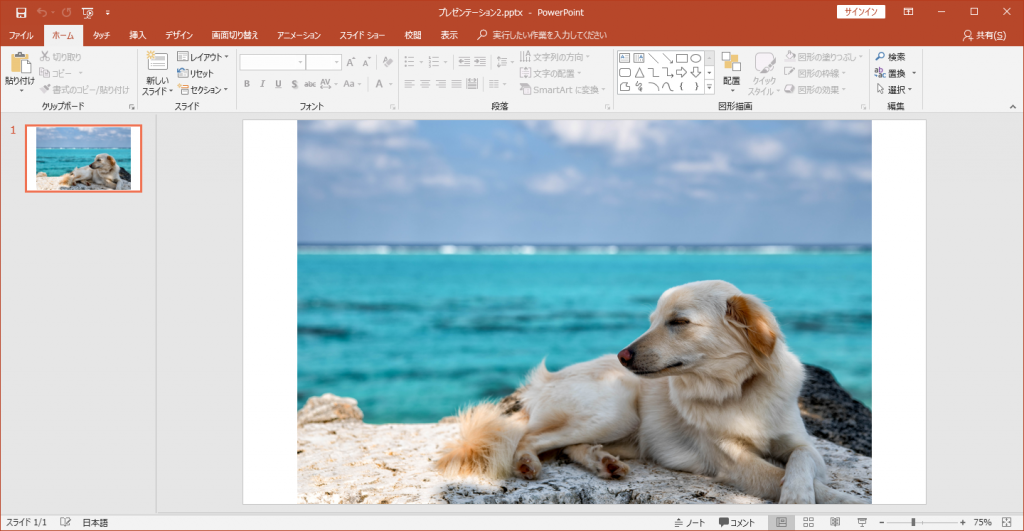
データのサイズの変化は?
データのサイズがどのようになったかを検証してみました。
| 元の画像のサイズ | 4,734KB |
| パワーポイントの選択 | パワーポイントのサイズ |
| 圧縮しないにチェック | 4,660 KB |
| 高品質 | 1,680 KB |
| 330 ppi | 1,680 KB |
| 220 ppi | 898 KB |
| 150 ppi | 194 KB |
| 96 ppi | 117 KB |
たまたま高品質と330ppiが同じになっていましたが、他の画像でもこうなるのであまり変わらないのかなーと。
ただ、他の画像のデータを見てみると軽さが全然違いますよね!
パワーポイントはわかりませんが、ワードやエクセルではだいぶん変わってきますよね。
プレゼンテーションをするパワーポイントでは高画質に、他の設定は低画質でもよいかもしれません。
※エクセル・ワードでは既定(もともと)の設定では低い画質の設定になっています。
まとめ
最後になりますが、基本的にはデフォルトの設定で問題ないと思います。
キレイにパワーポイントで表示をしたい場合には、変更すると鮮明に映りますので用途に合わせて使い分けると非常に良いと思います!
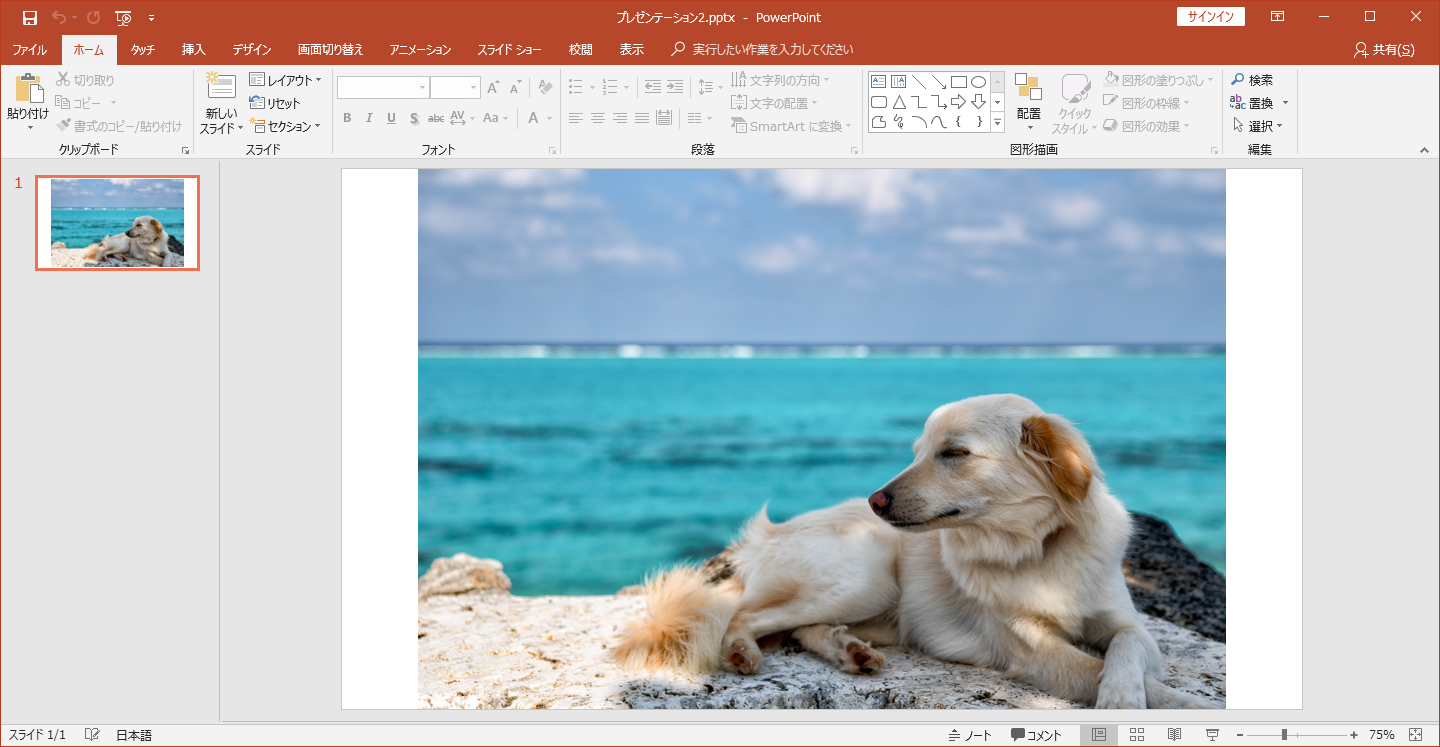

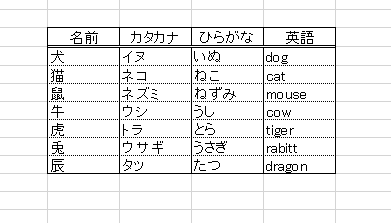
コメント