こんにちはソーヤスです。
Wordで文章を作成しているときにタイトルや強調したいところを太くしたりした後、元の書式に戻したい時がありますよね。
間に追加で文章を入れた時に、前の書式がそのまま反映されて不便に感じたことは無いでしょうか。
そういったときに使えるショートカットをご紹介。
Wordの書式をクリアするショートカット
基本操作
ここからは例をつけて説明していきます。
元の書式があります。
- 赤字、太字、ゴシック体、アンダーバーを設定した文字があります。
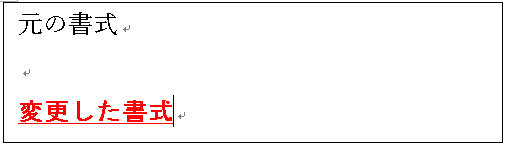
- この状態で、そのまま入力していくと……

※黄色の線は分かりやすくするために引いております。
このまま入力すると、書式が維持されますよね。
基本的にこの機能で問題ないのですが、元の書式に戻して入力したい時がありますよね。
そのときには
| 「Ctrl+Shift」を同時に押してから入力すると書式をクリアすることができます! |
キーボードの場所は↓です。
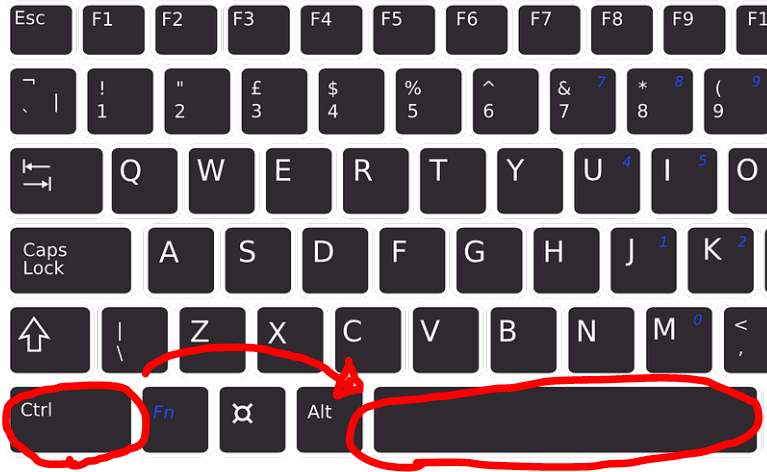
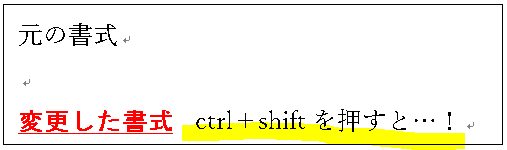
「Ctrl+Shift」を同時に押してから入力すると上記の黄色のラインのところのように元の書式と同じ書式(変更した書式がクリアされた状態)になったことが分かります。
一部分だけ書式をクリアしたい。
- もちろん、入力した後に、ドラッグして選択し「Ctrl+Shift」を同時に押せば
一部分だけの書式をクリアすることができます。
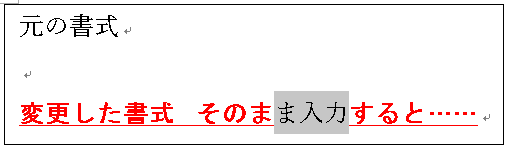
- 「Ctrl+Shift」を同時に押す
これだけの操作ですが、知っていると、非常にワードの操作がスムーズになります。
ショートカットキーは基本的なものを覚えておくだけで、だいぶん違いますよ!
初心者向けの記事なので、知っている人も多いと思いますが、よければ読んでみてくださいね。
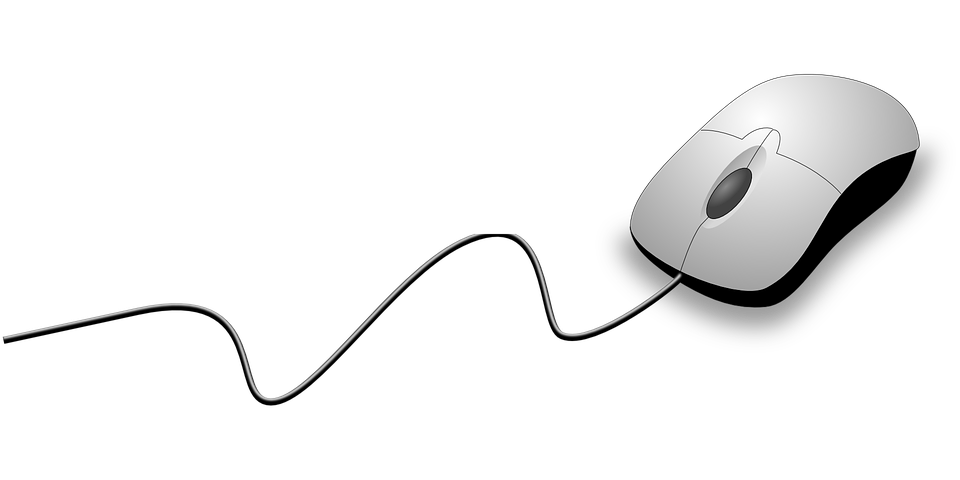
右クリックからでも可能!
ショートカットキーを使い慣れていくほうが、今後もパソコンを使っていくうえで操作は早くなると思いますが、ショートカットキーを忘れることもありますよね。
そういったときは、右クリックを押すと何とかなることがあります(笑)
この書式をクリアについても、右クリックからでも可能ですので、ご紹介しておきます。
|
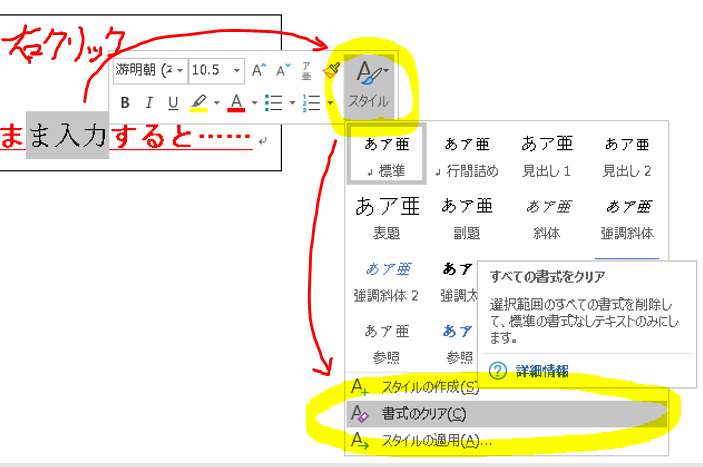
その他注意
このショートカットはワードでの既定の書式に戻してしまうので、一部の書式を元に戻したいときは素直に、ワードの上のところから変更しましょう。
例)書式を「ゴシック体に変更」して「太字」にした。→「太字だけ」解除したい
このときに書式のクリアをすると、太字だけ解除することはできず、ゴシック体も、元の書式に戻ります。
文字の入力、変更などは操作しながら覚えていくことが一番です。
なにはともあれ、ワードも使って壊れることはなかなかありませんので、ぜひ試しながら使っていってくださいね!
このショートカットは覚えておいて損はありませんよ!
少し上級者向きかもしれませんが、お役に立てば幸いです。
ソーヤス
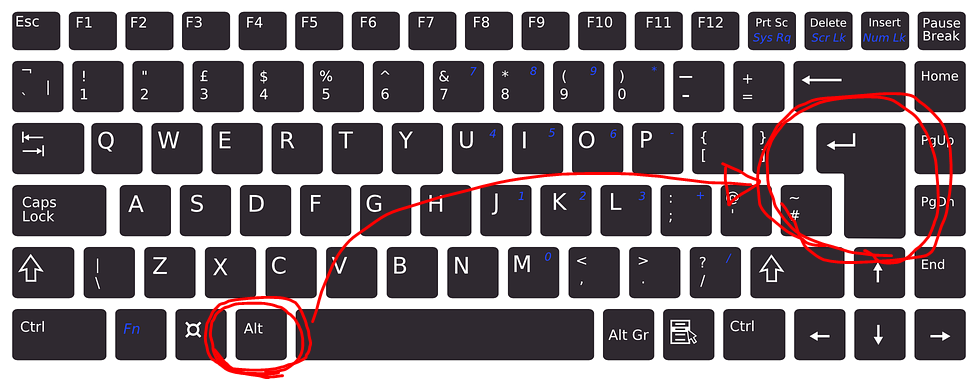

コメント